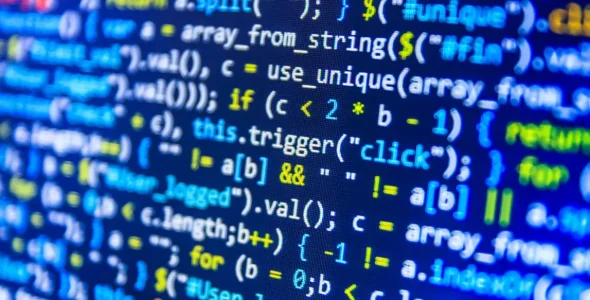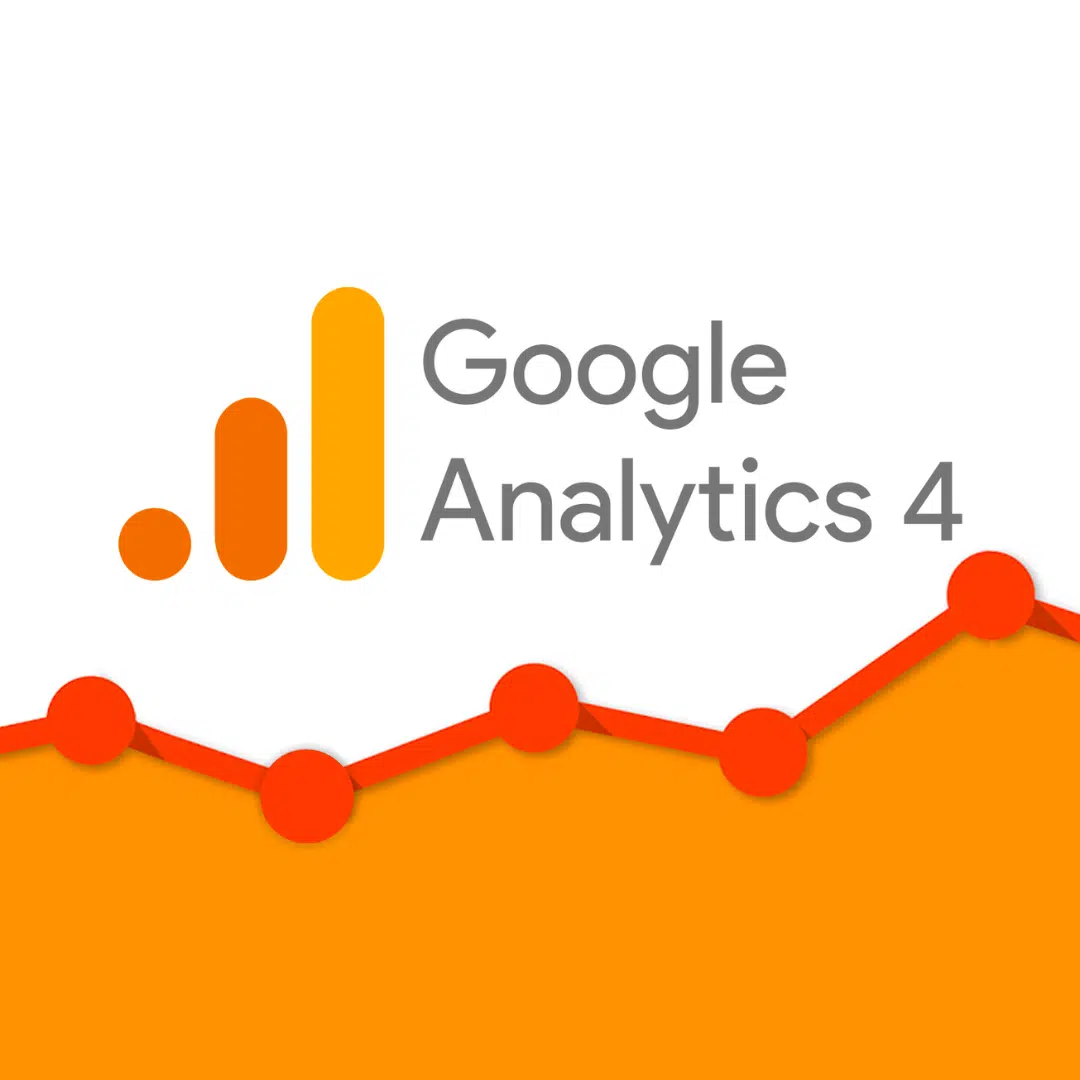
Google Analytics یک ابزار قدرتمند و رایگان برای تجزیه و تحلیل دادههای وب است که به شما امکان میدهد تا بهصورت دقیق و جزئی، رفتار کاربران سایت وردپرسی خود را مورد بررسی قرار دهید و با بهرهگیری از این دادهها، تصمیمات هوشمندانهای برای بهبود عملکرد وبسایتتان بگیرید. در ادامه، بهطور کامل و مرحله به مرحله، روشهای مختلفی که میتوانید از Google Analytics در وردپرس استفاده کنید را شرح میدهم. این مقاله به نحوی طراحی شده که حتی کاربران مبتدی نیز بتوانند بهراحتی از آن بهره ببرند.
مرحله ۱: ایجاد حساب Google Analytics
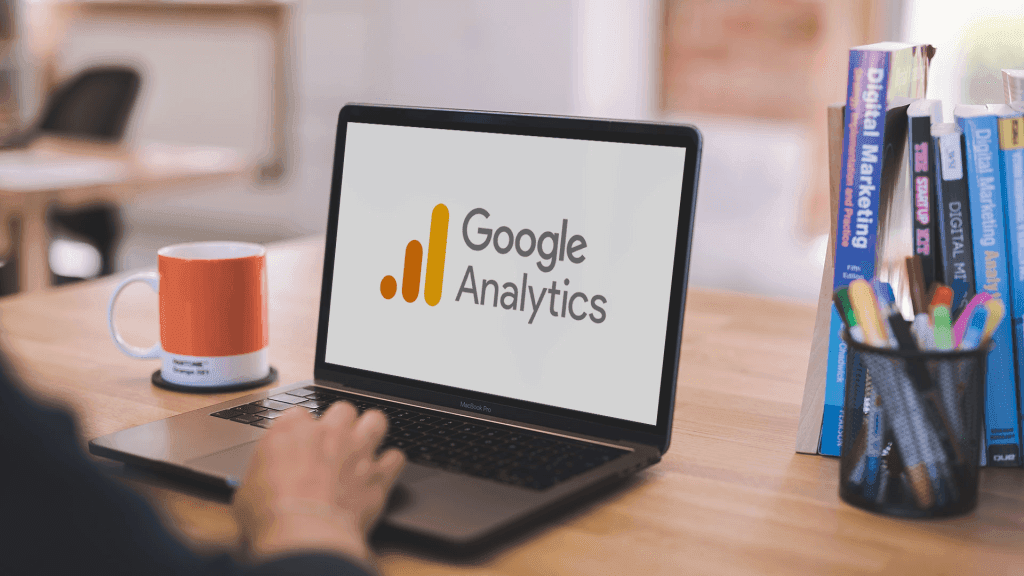
اولین مرحله ایجاد یک حساب Google Analytics و تنظیم آن برای جمعآوری دادههای سایت شما است
۱.۱ ثبتنام در Google Analytics
ابتدا به سایت Google Analytics بروید و روی «Start for free» کلیک کنید اگر حساب کاربری گوگل ندارید ابتدا یک حساب بسازید سپس وارد حساب گوگل شوید و پس از ورود به سیستم به بخش ایجاد حساب جدید هدایت میشوید
۱.۲ تنظیمات اولیه حساب
در این مرحله، یک نام برای حساب خود انتخاب کنید، معمولاً این نام، نام کسبوکار یا سایت شما است سپس یک نام برای دارایی (Property) ایجاد کنید این نام معمولاً نام سایت است که میخواهید اطلاعات آن را جمعآوری کنید در مرحله بعد، URL وبسایت خود را وارد کنید و مطمئن شوید که گزینه «Web» را انتخاب کردهاید تا دادههای سایت وب شما ردیابی شود سپس صنعت و منطقه زمانی مورد نظر خود را انتخاب کنید با کلیک روی «Create»، حساب شما ایجاد میشود و به بخش تنظیمات دارایی هدایت میشوید، جایی که Google Analytics یک کد رهگیری (Tracking ID) یا کد جهانی (Global Site Tag) به شما ارائه میدهد این کد را در مراحل بعدی استفاده خواهید کرد
مرحله ۲: نصب Google Analytics در وردپرس
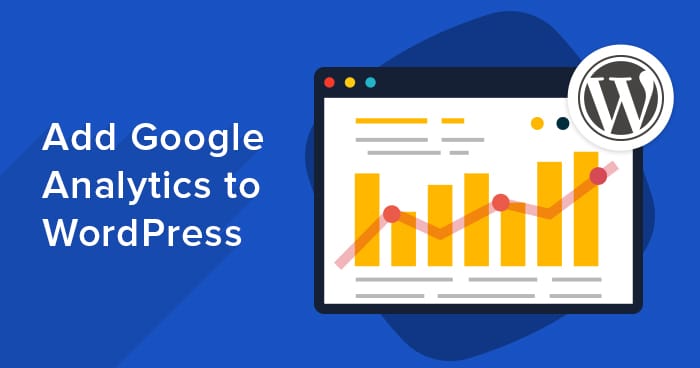
برای نصب Google Analytics به وردپرس، سه روش متداول وجود دارد: استفاده از افزونهها، اضافه کردن کد رهگیری بهصورت دستی، و استفاده از Google Tag Manager در ادامه هر روش را بهتفصیل شرح میدهم
روش ۱: استفاده از افزونههای وردپرس
افزونههای وردپرس روش سادهای برای نصب Google Analytics هستند. از بین افزونههای مختلف، MonsterInsights و Site Kit by Google پرطرفدارترین گزینهها هستند
نصب MonsterInsights
۱. وارد داشبورد وردپرس شوید و به بخش افزونهها بروید سپس روی «افزودن جدید» کلیک کنید و MonsterInsights را جستجو کنید و پس از یافتن، آن را نصب و فعال کنید
۲. پس از فعالسازی، به منوی جدید Insights در داشبورد وردپرس بروید و Setup Wizard را شروع کنید
۳. از طریق اکانت گوگل خود وارد شوید و اجازههای مورد نیاز را به افزونه MonsterInsights بدهید سپس وبسایتی را که میخواهید ردیابی کنید انتخاب کنید و تنظیمات را تکمیل کنید MonsterInsights بهصورت خودکار کد رهگیری را به سایت شما اضافه میکند و گزارشها را در داشبورد وردپرس نمایش میدهد
نصب Site Kit by Google
۱. از طریق داشبورد وردپرس به بخش افزونهها بروید و Site Kit by Google را جستجو و نصب کنید پس از نصب، افزونه را فعال کنید
۲. از طریق Site Kit وارد حساب Google شوید و مراحل اتصال به Google Analytics را دنبال کنید Site Kit علاوه بر نمایش دادههای Google Analytics، امکان دسترسی به دادههای دیگر سرویسهای گوگل مانند Search Console را نیز فراهم میکند
روش ۲: اضافه کردن دستی کد رهگیری به وردپرس
اگر به افزونهها علاقه ندارید، میتوانید کد رهگیری را بهصورت دستی به فایلهای قالب وردپرس اضافه کنید
۱. وارد داشبورد وردپرس شوید و به بخش «نمایش» و سپس «ویرایشگر پوسته» بروید
۲. فایل «header.php» را پیدا کنید و کد Google Analytics را پیش از تگ بسته شدن «» قرار دهید
۳. فایل را ذخیره کنید توجه داشته باشید که در صورت بهروزرسانی قالب وردپرس، ممکن است این کد حذف شود بنابراین، استفاده از قالب فرزند (Child Theme) پیشنهاد میشود
روش ۳: استفاده از Google Tag Manager
Google Tag Manager ابزاری است که امکان مدیریت آسانتر تگها را به شما میدهد و به شما این اجازه را میدهد تا کد رهگیری Google Analytics را بدون نیاز به تغییر کد اصلی سایت مدیریت کنید
۱. ابتدا وارد سایت Google Tag Manager شوید و یک حساب جدید ایجاد کنید سپس یک تگ برای Google Analytics تنظیم کنید
۲. کد Google Tag Manager را به سایت خود اضافه کنید. این کد باید در تمام صفحات سایت قرار گیرد، بنابراین بهترین جا برای آن در فایل «header.php» است
۳. وارد محیط Tag Manager شوید و تگ Google Analytics را در حساب خود اضافه کنید و سپس تنظیمات آن را منتشر کنید
مرحله ۳: تنظیمات پیشرفته Google Analytics
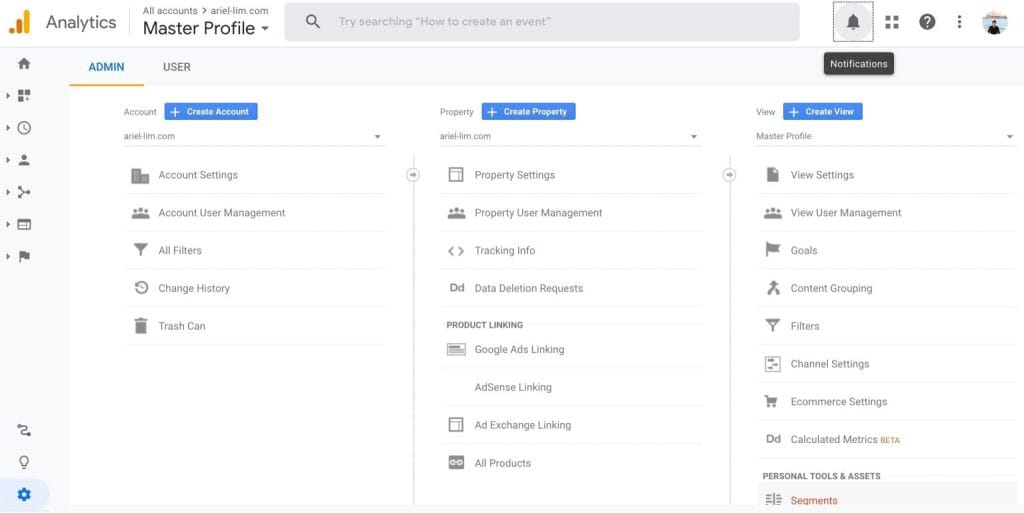
پس از اضافه کردن Google Analytics، باید تنظیمات پیشرفته را پیکربندی کنید تا دادههای دقیقتری دریافت کنید
پیکربندی اهداف و تبدیلها
اهداف به شما کمک میکنند تا اقداماتی را که کاربران در سایت انجام میدهند پیگیری کنید مانند تکمیل فرمها یا خریدها برای تنظیم اهداف، وارد داشبورد Google Analytics شوید به بخش Admin و سپس Goals بروید و یک هدف جدید ایجاد کنید. بهعنوان مثال، میتوانید اهدافی را برای پیگیری تکمیل فرم تماس، خرید، یا بازدید از صفحه خاص تنظیم کنید
رهگیری رویدادها
علاوه بر اهداف، رویدادها (Events) به شما امکان میدهند تا تعاملات خاص کاربران را رهگیری کنید این تعاملات میتواند شامل کلیک روی دکمهها، پخش ویدیو، یا اسکرول کردن به قسمتهای پایین صفحه باشد برخی از افزونهها مانند MonsterInsights بهصورت خودکار رویدادهای رایج را رهگیری میکنند، اما میتوانید رویدادهای سفارشی را نیز به Google Analytics اضافه کنید
تنظیمات نگهداری دادهها
بهطور پیشفرض، Google Analytics دادههای شما را برای مدت دو ماه نگهداری میکند، اما میتوانید این زمان را تا ۱۴ ماه افزایش دهید برای این کار به بخش Admin، سپس Data Settings و Data Retention بروید و مدت زمان نگهداری دادهها را به ۱۴ ماه افزایش دهید
غیرفعال کردن اندازهگیری پیشرفته (Enhanced Measurement)
اگر از افزونههایی مانند MonsterInsights استفاده میکنید، این ویژگی را در Google Analytics غیرفعال کنید تا از تداخل با تنظیمات افزونه جلوگیری شود این کار را میتوانید از طریق بخش Admin، Data Streams و سپس غیرفعال کردن گزینه Enhanced Measurement انجام دهید
مرحله ۴: مشاهده و تفسیر دادهها در Google Analytics
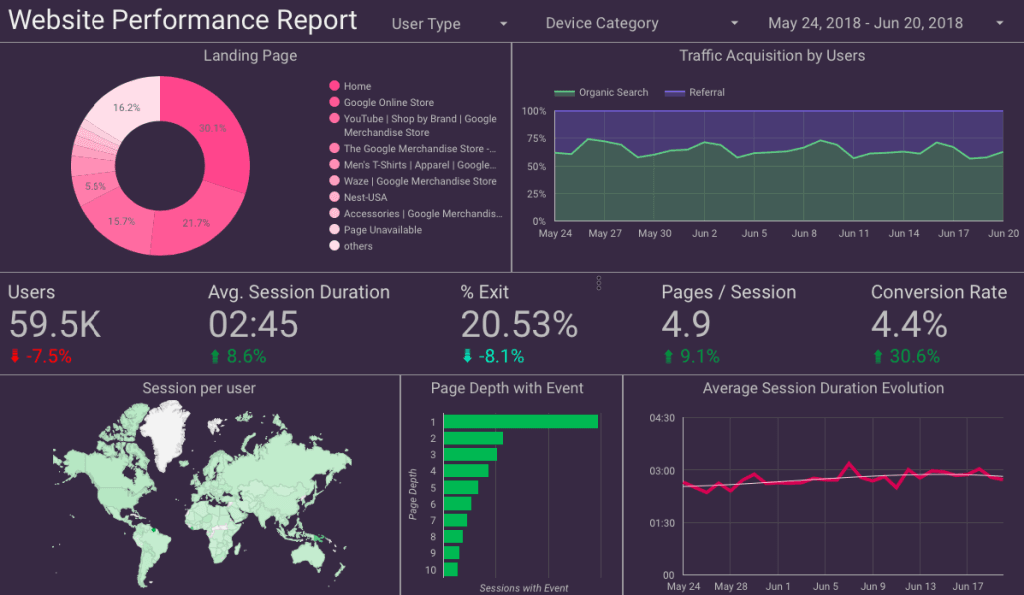
پس از گذشت چند ساعت از نصب، Google Analytics شروع به نمایش دادهها میکند این دادهها به شما کمک میکنند تا بفهمید کاربران چگونه به سایت شما دسترسی پیدا میکنند، کدام صفحات محبوبتر هستند و رفتار کاربران به چه شکل است
مشاهده گزارشهای Real-Time
گزارشهای Real-Time در Google Analytics به شما امکان میدهند تا ترافیک لحظهای سایت خود را مشاهده کنید و ببینید کاربران در لحظه چه صفحاتی را بازدید میکنند این قابلیت بهویژه برای نظارت بر ترافیک در مواقع خاص مفید است
استفاده از گزارشهای سفارشی در وردپرس
اگر از افزونههای MonsterInsights یا Site Kit استفاده میکنید، میتوانید گزارشها را مستقیماً در داشبورد وردپرس خود مشاهده کنید این گزارشها شامل تعداد بازدیدها، منابع ترافیک و رفتار کاربران میشود و میتوانید بهطور مستمر عملکرد سایت خود را ارزیابی کنید.
 کُدکده | تجربه ای متفاوت از خرید فایل
کُدکده | تجربه ای متفاوت از خرید فایل